Inhaltsverzeichnis
Einführung
…oder auch Hilfe, wie schreibe ich Artikel?!
Du möchtest etwas zum Wiki beitragen, weißt aber nicht, wie alles hier funktioniert?
Dann gibt dieser Artikel dir eine kleine Einführung. ![]()
Trau dich!
 Zuerst einmal sollte dich eine wichtige generelle Eigenschaft von Wikis beruhigen:
Zuerst einmal sollte dich eine wichtige generelle Eigenschaft von Wikis beruhigen:
Jede Aktion kann rückgängig gemacht werden.
Wann immer jemand einen Artikel ändert, so wird die ältere Version archiviert und kann bei Bedarf wiederhergestellt werden. Das bedeutet, dass du nichts „kaputt machen“ kannst, also trau dich ruhig einen Artikel zu bearbeiten, wenn du denkst, dass du ihn verbessern kannst.
Erste Schritte
![]() Durch einen Klick auf das Schaufelsymbol in der Werkzeugleiste auf der rechten Seite gelangst du in den Editor.
Hier kannst du einen Artikel direkt bearbeiten.
Durch einen Klick auf das Schaufelsymbol in der Werkzeugleiste auf der rechten Seite gelangst du in den Editor.
Hier kannst du einen Artikel direkt bearbeiten.
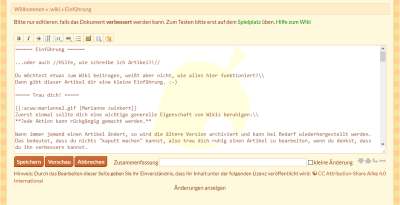 Wenn du dir unsicher bist oder erst einmal üben möchtest, bevor du die echten Artikel bearbeitest, kannst du einfach mal die Spielplatz-Seite bearbeiten.
Diese ist, wie es der Name schon sagt, ein Spielplatz und du darfst sie nach Belieben „verunstalten“ und zum Beispiel Formatierungen testen.
Wenn du dir unsicher bist oder erst einmal üben möchtest, bevor du die echten Artikel bearbeitest, kannst du einfach mal die Spielplatz-Seite bearbeiten.
Diese ist, wie es der Name schon sagt, ein Spielplatz und du darfst sie nach Belieben „verunstalten“ und zum Beispiel Formatierungen testen.
![]()
Bevor du eine Änderung abspeicherst, solltest du immer den Vorschau-Knopf drücken und überprüfen, ob die Seite in der Vorschau auch wie gewünscht aussieht.
Bitte gib noch in das Textfeld „Zusammenfassung“ kurz ein, was du veränderst hast, also zum Beispiel „Rechtschreibfehler korrigiert“, damit andere nicht erst nachschauen müssen, was genau denn nun am Artikel anders ist. Formuliere die Zusammenfassung möglichst kurz und sachlich, sodass die Änderungen schnell und einfach zu verstehen sind. Füge nur Begründungen für Änderungen hinzu, wenn diese für den Artikel relevant sind. Zum Beispiel ist „Abschnitt über Fische hinzugefügt; Bilder fehlen noch, da keine in guter Qualität vorhanden“ viel aussagekräftiger als „Fische sind jetzt im Artikel, aber ohne Bilder, weil ich Mittag essen gehen musste“.
Formatierungen
Hier findest du die wichtigsten Formatierungen, von denen in diesem Wiki am meisten Gebrauch gemacht wird.
Überschriften
Mit Überschriften trennst du deinen Artikel in Abschnitte und Unterabschnitte auf.
====== Größte Überschrift ====== ===== Große Überschrift ===== ==== Mittelgroße Überschrift ====
Jeder Artikel beginnt mit der größten Überschrift. Sie bildet gleichzeitig den Seitentitel. Die größte Überschrift sollte in jedem Artikel genau ein Mal vorkommen.
Sobald du drei oder mehr Überschriften in einem Artikel erstellt hast, wird automatisch das Inhaltsverzeichnis erstellt, darum brauchst du dich also nicht zu kümmern. Nach einer Überschrift sollte stets eine freie Zeile stehen, damit auch der Quelltext übersichtlich bleibt.
Links
Verlinkungen sind das A und O eines Wikis! Leser eines Artikels finden über Links zu den Themen, die sie interessieren, und wie man das von der Wikipedia kennt, kommt man meist nur über Verlinkungen von einer Seite zur nächsten.
Immer, wenn du in deinem Artikel etwas erwähnst, wozu ein anderer Artikel im Wiki existiert, solltest du diesen Artikel mindestens bei der ersten Erwähnung verlinken.
Am Anfang ist es am einfachsten, den Link-Assistent dafür zu verwenden.
Markiere dazu einfach die Textstelle, die anklickbar sein soll, und klicke dann auf diesen Knopf:
![]()
 Daraufhin öffnet sich der Link-Assistent.
In das Feld Link nach: kannst du nun nach der Seite, auf die du verlinken möchtest, suchen.
Daraufhin öffnet sich der Link-Assistent.
In das Feld Link nach: kannst du nun nach der Seite, auf die du verlinken möchtest, suchen.
Wenn du beispielsweise auf Tom Nook verlinken möchtest, ist es schlau nook einzugeben, dann werden dir die entsprechenden Seiten vorgeschlagen (siehe Bild). Wenn du zum Beispiel einen Artikel über etwas aus Animal Crossing: New Leaf schreibst, solltest du dann den zweiten (gelb hinterlegten) Link anklicken, denn das acnl: vor dem Seitennamen bedeutet, dass der Artikel über Tom Nook in Animal Crossing New Leaf gemeint ist.
Wenn du den Namen der Seite, die du verlinken möchtest, bereits kennst, tippe einfach [[, damit dir eine Liste von Vorschlägen angezeigt wird.
Bilder
Ohne Bilder sind Artikel doch recht langweilig, versuche also immer, wenn es möglich ist, ein passendes Bild einzubinden.
Wenn du auf dieses Symbol klickst, öffnet sich der Medienmanager in einem neuen Fenster.
Hier kannst du Bilder einfügen und suchen.
![]()
 Bilder gleicher Art sind oft in Unterordner unterteilt (zum Beispiel Fische, Insekten, Nachbarn, usw.) – Mit einem Klick auf das + in der linken Seitenleiste kannst du diese anzeigen und ausblenden.
Bilder gleicher Art sind oft in Unterordner unterteilt (zum Beispiel Fische, Insekten, Nachbarn, usw.) – Mit einem Klick auf das + in der linken Seitenleiste kannst du diese anzeigen und ausblenden.
Bitte suche kurz, ob schon ein passendes Bild hochgeladen wurde, bevor du ein neues hochlädst. (In den meisten Fällen haben wir schon alle Bilder von Stadtbewohnern und Nachbarn und brauchen sie deshalb nicht doppelt.)
Wenn du auf ein Bild klickst, wird es in deinen Artikel eingebunden. Zuvor musst du noch die Linkeinstellungen setzen:
- Linkziel: Die Standardeinstellung kannst du hier eigentlich immer stehen lassen.
- Anordnung: Hier kannst du bestimmen, ob der Text dein Bild umfließen soll, oder ob es links, rechts, oder zentriert angezeigt werden soll. Das lässt Artikel gleich professioneller aussehen.
- Bildgröße: Hier bestimmst du, wie groß dein Bild angezeigt werden soll. Für Screenshots vom 3DS ist „Originalgröße“ meist passend, für Screenshots von der Wii hingegen solltest du immer „Groß“ oder „Mittel“ wählen.
Screenshots aufnehmen
Bitte lade nur Bilder hoch, die du selbst erstellt hast. Das sind in den meisten Fällen Screenshots.
In Animal Crossing: New Horizons kannst du Screenshots aufnehmen, indem du den Aufnahmeknopf am linken Joy-Con drückst. Screenshots nimmst du am besten im TV-Modus bei einer TV-Bildschirmauflösung von 1080p auf (siehe Systemeinstellungen der Switch unter TV-Wiedergabe). Screenshots von der Switch kannst du entweder per USB-Kabel an den PC oder drahtlos an dein Smart-Gerät übertragen, um sie anschließend im Wiki hochzuladen.
In Animal Crossing: New Leaf kannst du Screenshots aufnehmen, indem du gleichzeitig die L- und R-Taste drückst. Du kannst entweder die (micro)SD-Karte aus deinem 3DS entfernen und in deinen PC stecken, um die Screenshots zu übertragen oder sie drahtlos übertragen.
In Animal Crossing: Let's Go to the City kannst du Screenshots aufnehmen, indem du den 1-Knopf drückst und danach den Screenshot auf der SD-Karte speicherst. Machst du eine neue Aufnahme bevor du den ursprünglichen Screenshot gespeichert hast, überschreibst du diesen. Die SD-Karte kannst du anschließen in deinen PC stecken, um die Screenshots auf diesen zu übertragen.
Emulator
Möchtest du mit einem Emulator Screenshots aufnehmen, sollte die Auflösung dem Format entsprechen (beziehungsweise beim GameCube und der Wii so nah wie möglich kommen), das Screenshots von der ursprünglichen Konsole gehabt hätten:
- Switch: 1920×1080
- Wii U: 1280×720 (TV), 854×480 (GamePad)
- 3DS: 400×240
- Wii: 640×456 (4:3) oder 856×480 (16:9) mit interner Auflösung „Nativ (640×528)“
- DS: 256×192
- GameCube: 640×480 mit interner Auflösung „Nativ (640×528)“
Viel Erfolg!
Das waren auch schon die wichtigsten Informationen!
Zögere nicht, bei Unklarheiten im Chat nachzufragen. ![]()
→ Wenn du noch mehr wissen willst, kannst du mit der erweiterten Einführung weitermachen.
