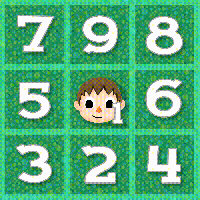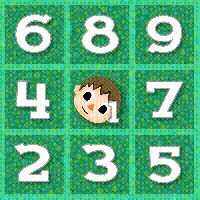Inhaltsverzeichnis
Designs
Designmenü
Du gelangst in das Designmenü über den ![]() Button im Hauptmenü auf dem Touchscreen.
Hier hast du 10 freie Speicherplätze für Designs, die du per Drag & Drop anordnen kannst.
Falls die Plätze nicht ausreichen, kannst du in der Schneiderei noch Designs zwischenspeichern.
Button im Hauptmenü auf dem Touchscreen.
Hier hast du 10 freie Speicherplätze für Designs, die du per Drag & Drop anordnen kannst.
Falls die Plätze nicht ausreichen, kannst du in der Schneiderei noch Designs zwischenspeichern.
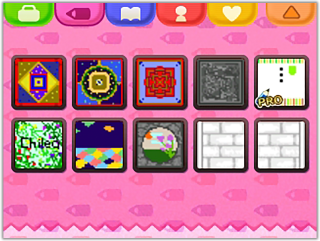
Designs erstellen
Wähle einen der 10 Plätze auf dem du dein Design speichern möchtest. Wähle bearbeiten, um das Menü zum kreieren von Designs aufzurufen. Hier hast du eine Zeichenfläche mit einer Fläche von 32 x 32 Feldern, die du bemalen kannst. Hierbei gehen dir verschiedene Werkzeuge und Farbpaletten zur Hand. Nachdem du dein Design fertiggestellt hast, musst du es nur noch unter einem Namen abspeichern und kannst es verwenden.
→ Ein weiterer Weg Designs zu beziehen, ist einen QR-Code einzuscannen.
Designs verwenden
Bodendesigns
In deiner Stadt kannst du Designs auf den Boden legen. Somit kannst du Plätze und Straßen legen. Wähle dazu im Designmenü dein Design aus und verlege es mit „Auf den Boden“.
Tipp:
Um leichter Straßen zu legen, sollte man die Reihenfolge beachten in der Designs auf dem Boden platziert werden.
Dies orientiert sich daran, in welche Richtung ein Charakter ausgerichtet ist.
Blumen werden nach dem gleichen Schema gepflanzt.
Designs auf dem Boden wirken sich im Übrigen nicht negativ auf die Umweltbewertung aus.
Kleidungsstück oder Regenschirm
Wenn du im Designmenü auf ein Design gehst und dann auf „Tragen“, kannst du auswählen, ob du ein Design als Kleidung, Hut oder Regenschirm anziehen möchtest.

Profi-Designs
Profi-Designs werden im Designmenü mit einem ![]() Symbol gekennzeichnet.
Symbol gekennzeichnet.
Sie können nur in der Schneiderei auf der Einkaufsmeile für 500 Sternis erstellt werden. Normale Designs haben als Oberteil vorne, hinten und an den Ärmeln dasselbe Design. In Profi-Designs werden diese separat gestaltet. Somit können lange und kurze Ärmel oder sogar ganze Kleider kreiert werden. Während Hüte mit Standard-Designs spitz sind, sind Hüte mit Profi-Designs rundlich.
Tapete und Boden
In deinem Haus kannst du dein Design auch als Tapete oder Boden verwenden. Dies geht sowohl gespiegelt, als auch gekachelt.
Speichern, Ausstellen & Teilen
Designs speichern
Ist dein Designmenü voll und du kannst dich von keiner deiner Kreationen trennen? Dann solltest du mit Tina in der Schneiderei sprechen. Bei ihr kannst du nämlich unter dem Punkt „Designs aufbewahren!“ 72 Designs zwischenspeichern.
Wenn du Designs austauschst, die du zum Beispiel als Bodendesigns verwendest, wird das ausgetauschte Design auch auf dem Boden angezeigt!
Designs ausstellen
In der Schneiderei können du oder deine Freunde bis zu 8 Designs ausstellen. Somit kann man sie direkt untereinander austauschen. Beachte aber, dass du nur Designs ausstellen kannst, die du selbst kreiert hast!
QR-Codes
 In Animal Crossing: New Leaf gibt es die Option, deine Designs als QR-Code zu speichern.
In Animal Crossing: New Leaf gibt es die Option, deine Designs als QR-Code zu speichern.
Dazu benötigst du aber erst die QR-Maschine in der Schneiderei. Wenn du dann mit „A“ die Maschine betätigst, bietet dir Sina an, QR-Codes zu erstellen oder einzulesen. Wenn aus einem Design ein QR-Code erstellt wurde, wird dieser als Bild auf dem 3DS-System in der Bildergalerie gespeichert. So können deine Freunde diesen einscannen und das Design selbst nutzen!
Hier findest du ein Tool, das es dir erlaubt, eigene Bilder in einen QR-Code zu konvertieren. Diesen kannst du dann mit der QR-Maschine einscannen und deine persönlichen Bilder als Design ins Spiel bringen!